Connecting Windows Phone via Bluetooth
Please note: These instructions are for Windows version 8 and higher.
If you connect via Bluetooth you will only be allowed to read contacts, nothing more.
How to read contacts via Bluetooth
First, you must set up Bluetooth on both your phone and your PC for the connection to work properly.
a) In the phone go to Settings and in the system menu choose Bluetooth. Turn Bluetooth ON.
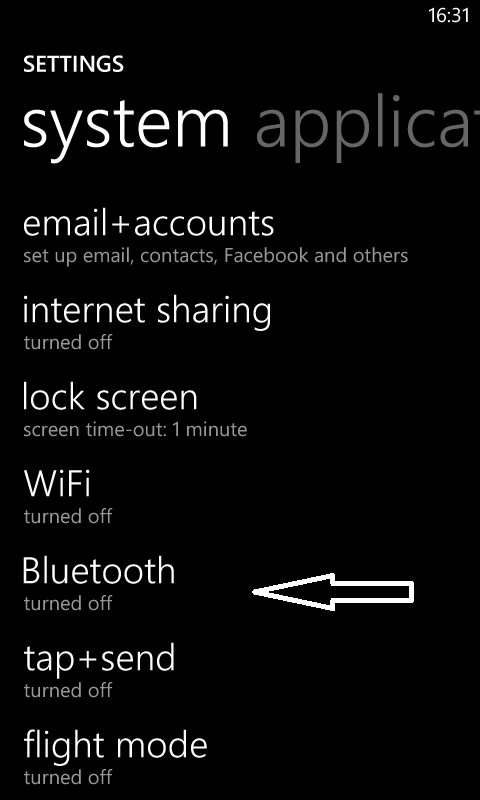
b) In your PC go to PC Settings (accessible from Applications or from the right side menu). Swipe your mouse to the right side of your screen. A menu layout will appear - from here choose Settings and then in the lower right corner click on the "Change PC Settings" option. This will open a new window with PC Settings. From here click on "PC and Devices" and then "Bluetooth". Turn Bluetooth ON.
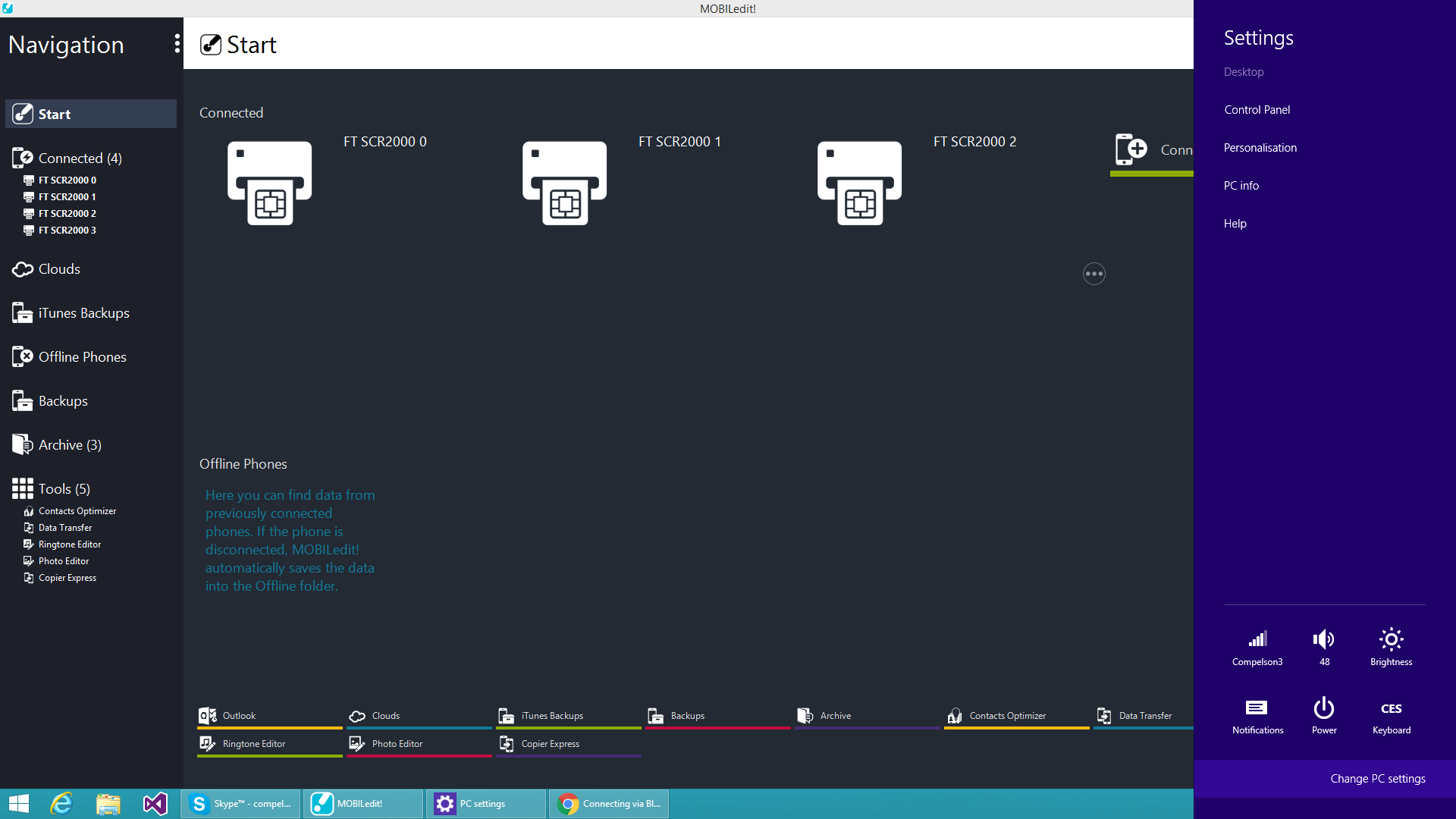
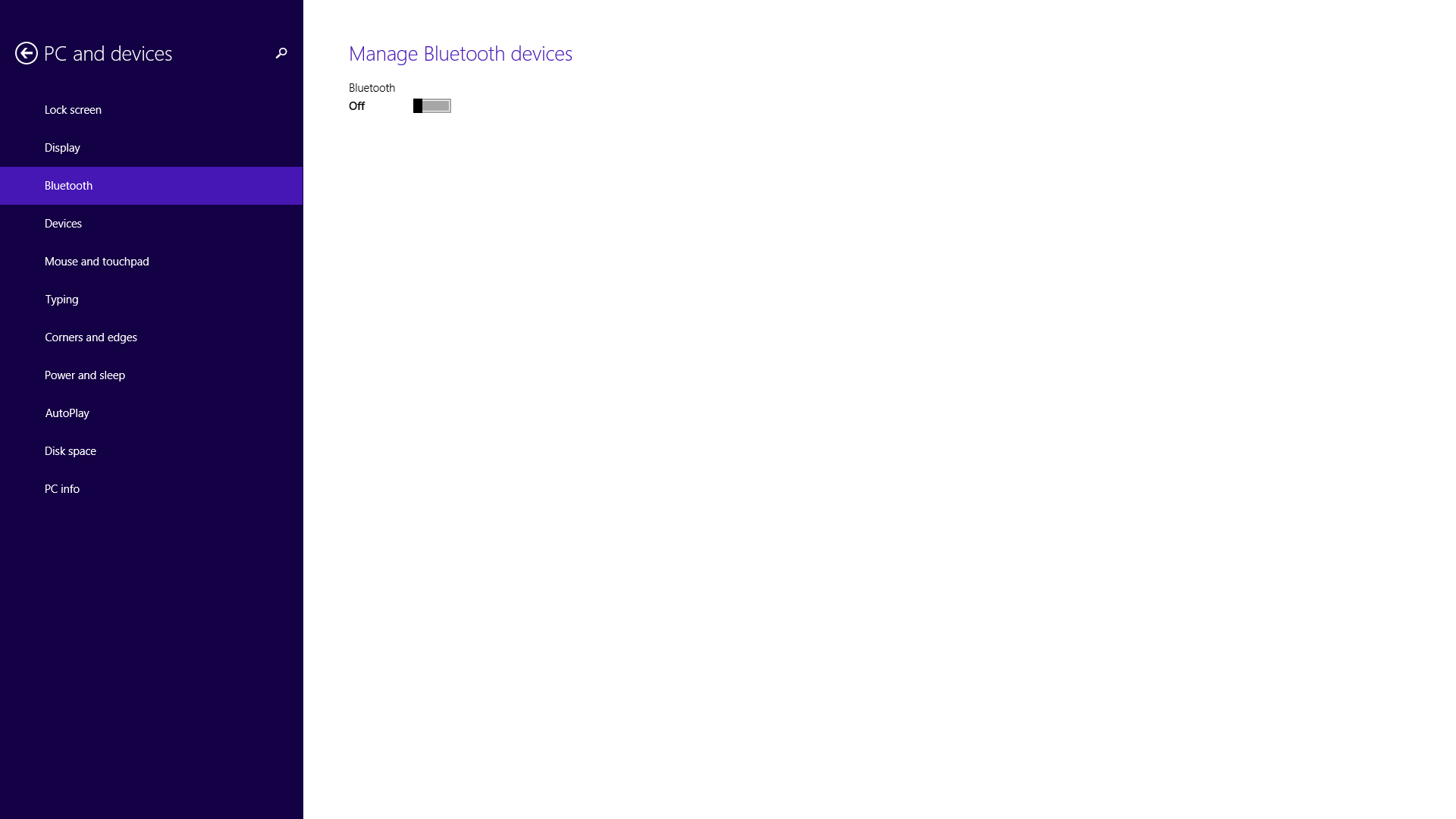
c) Your PC and phone will now automatically find and show each other. In the Bluetooth Setting on your PC screen choose the desired device to be connected, click on it and select "pair". Both your phone and PC will now show a message with a code/password. Check if this code is the same on both devices and if so, click yes in the PC settings and also confirm it on your phone. Once it is done you will see the Phone paired to your PC and the Phone will state itself as connected in its settings.
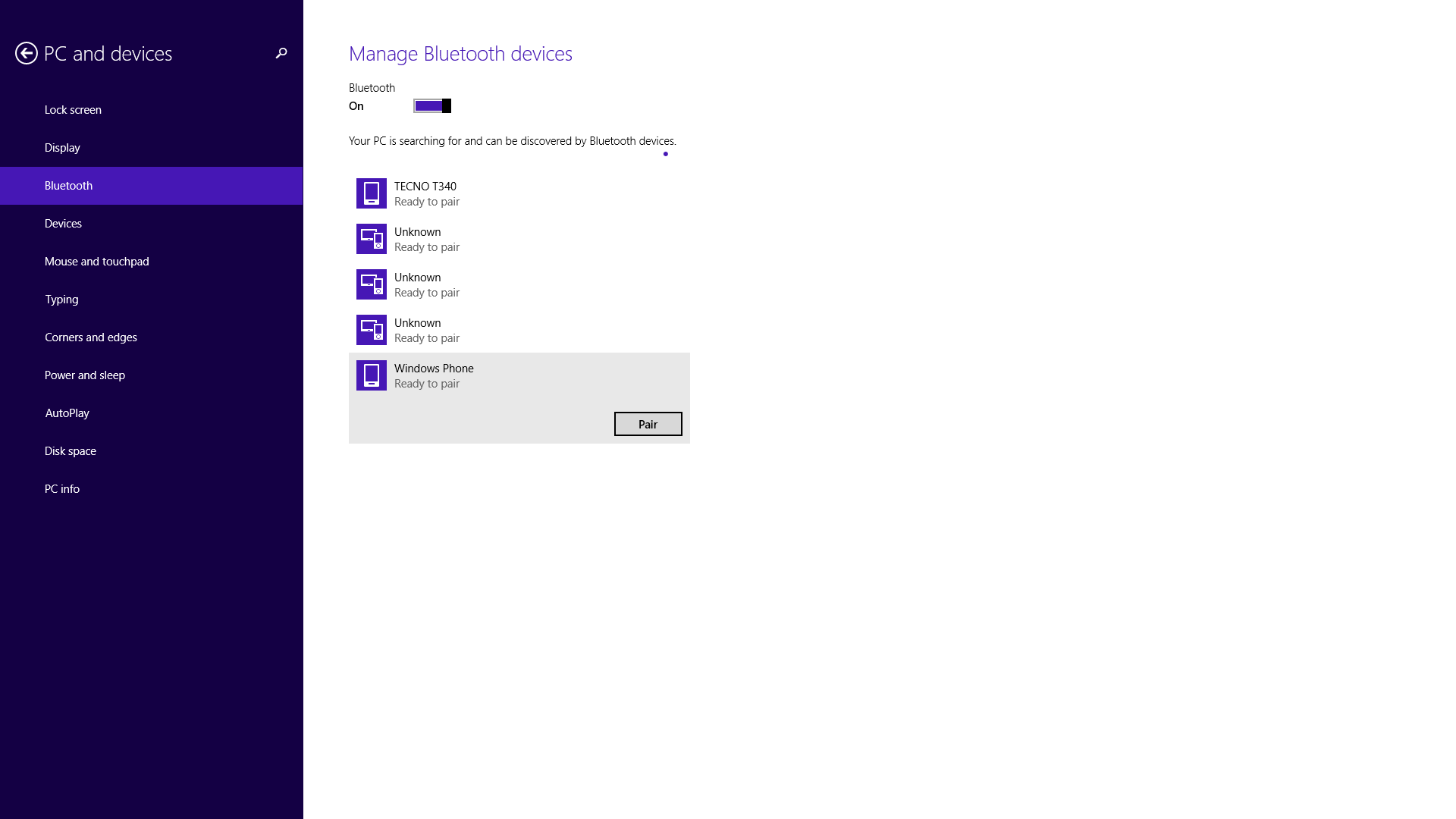
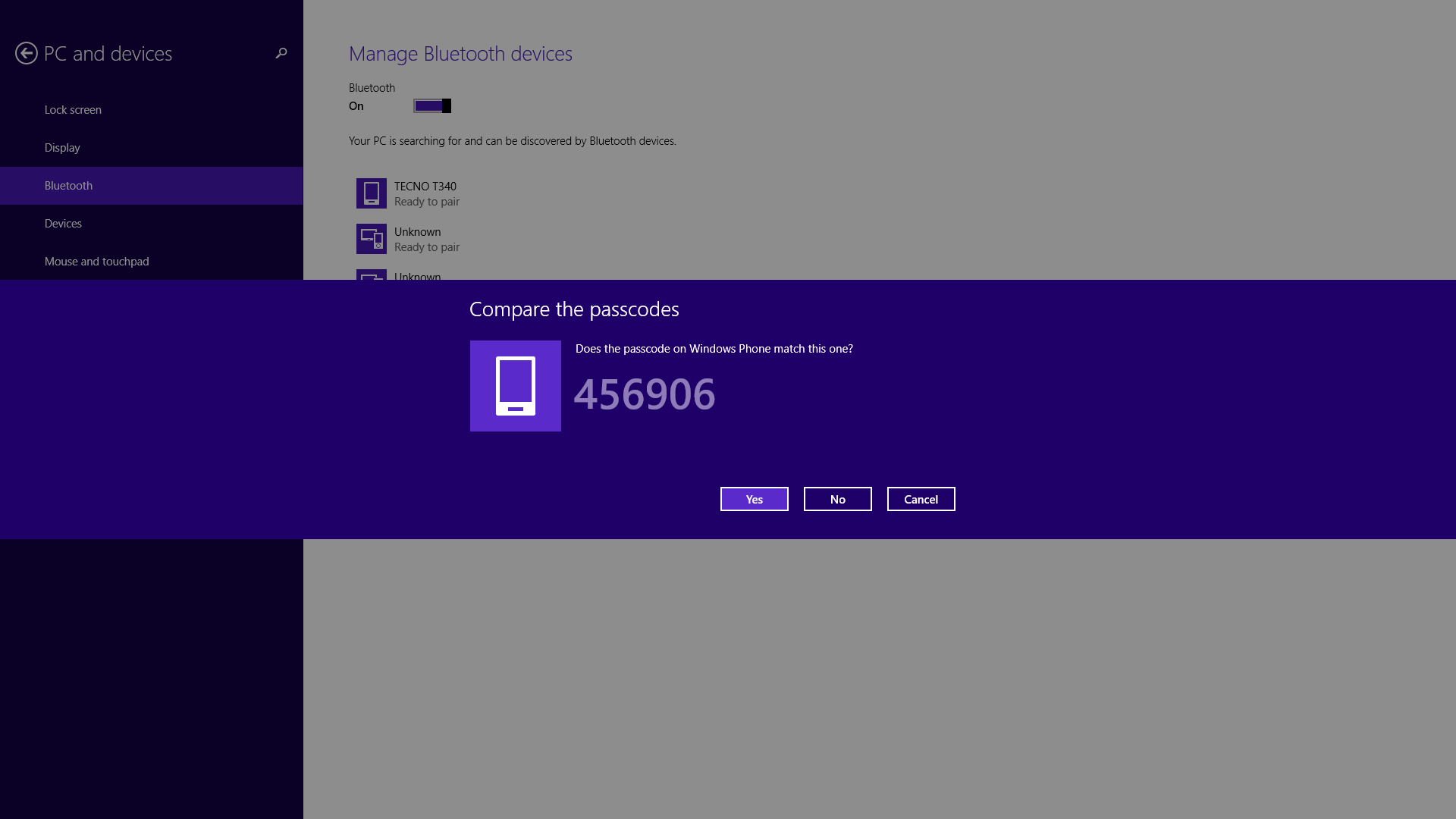
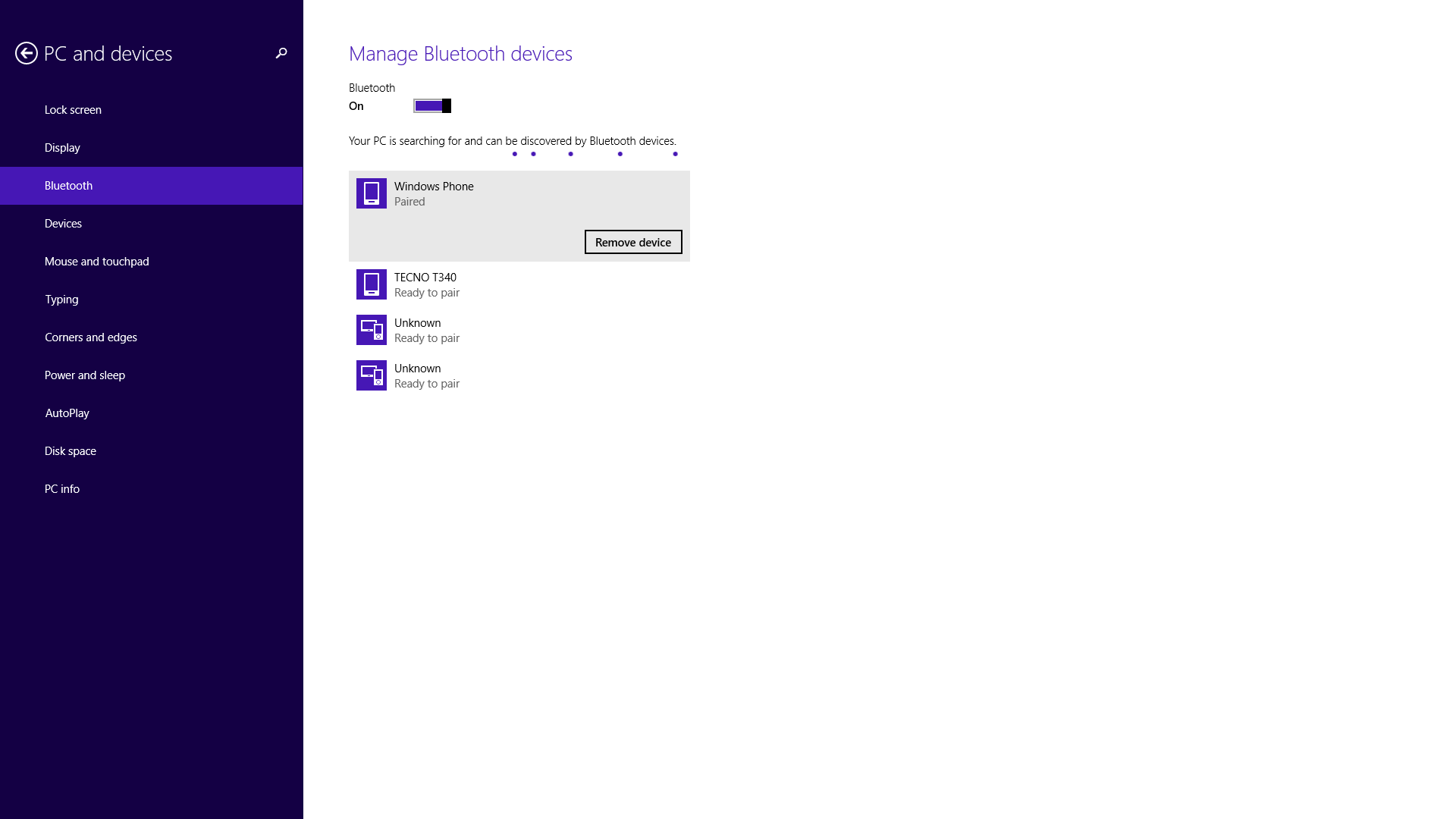
2. After you successfully connect your phone to your computer via Bluetooth, you may now open MOBILedit and choose the "Connect" option in the upper right corner of your screen.
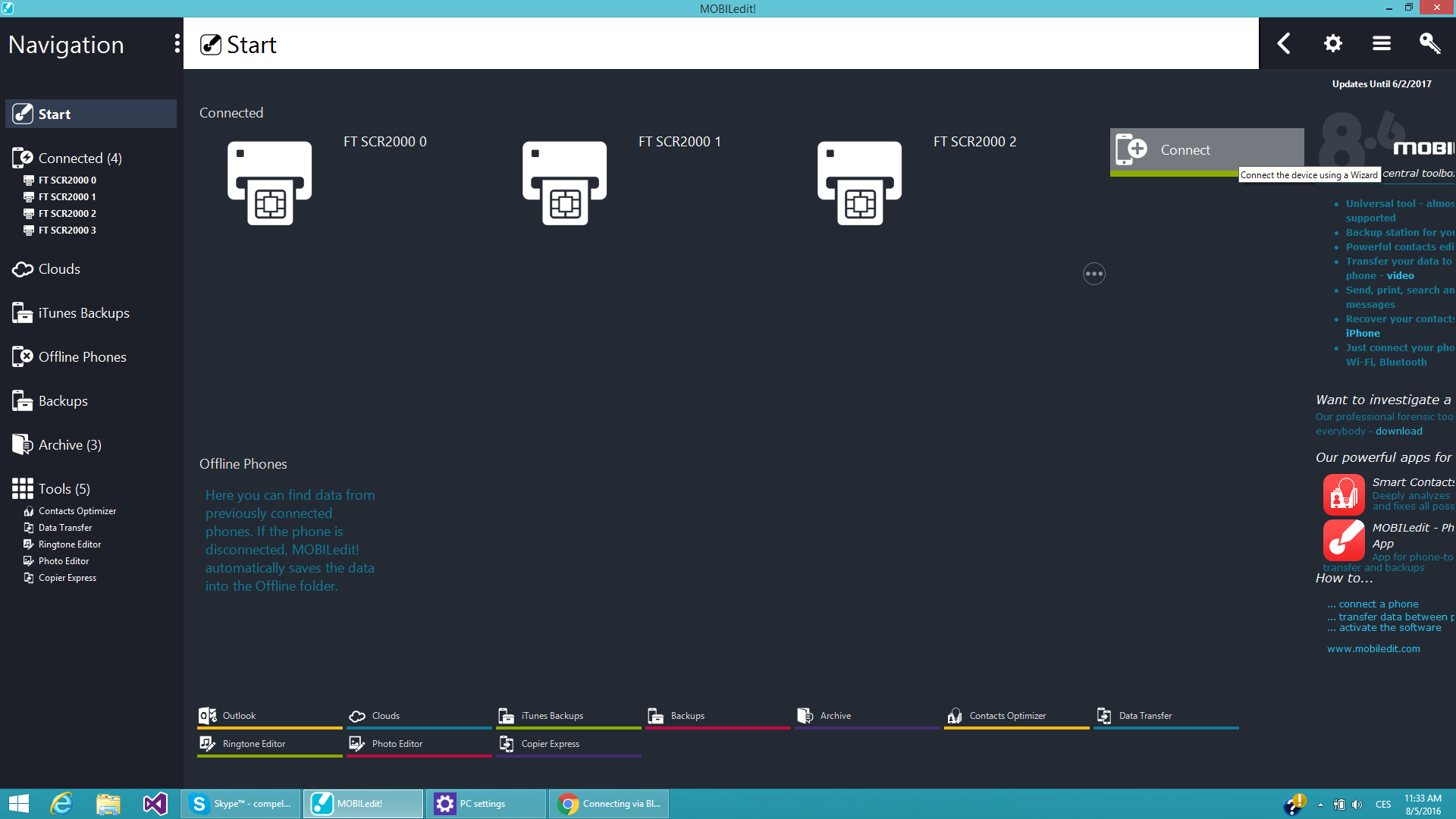
3. This will take you to a Connection Wizard in which MOBILedit Phone Manager will help you to connect the phone properly. In the Wizard choose "Other" device, as Windows Phone does not have its own category, and then select "Bluetooth".
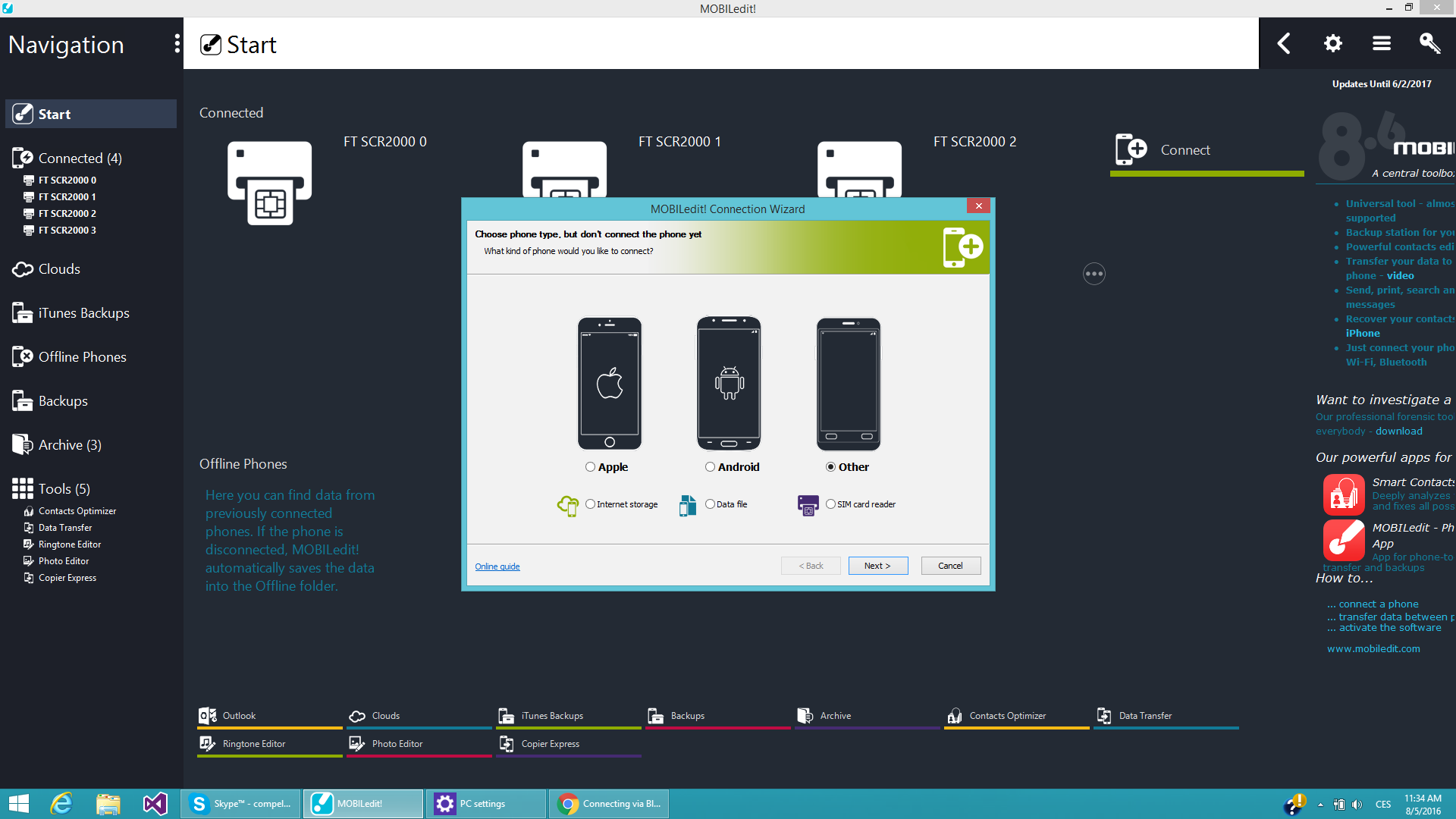
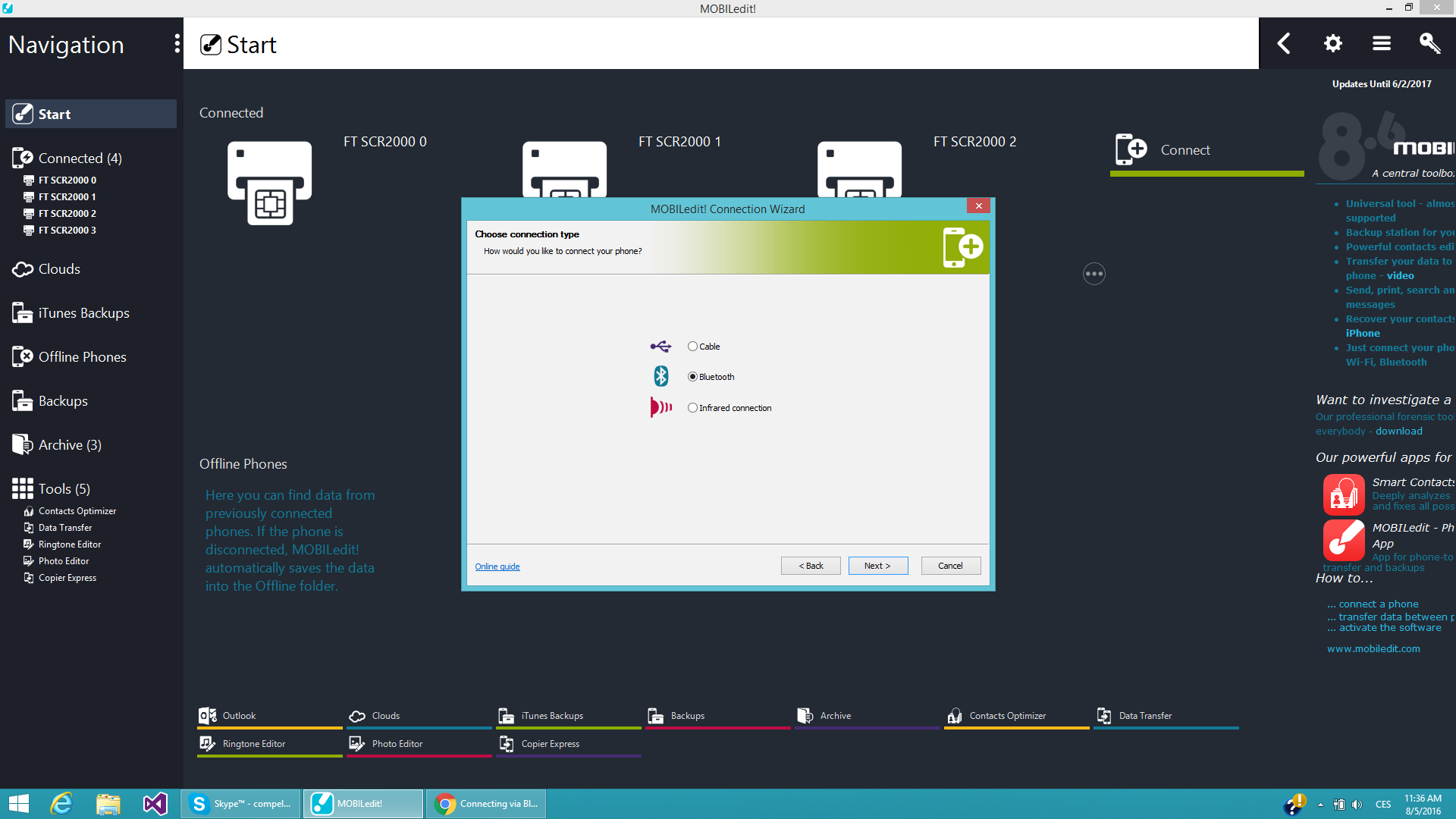
4. MOBILedit will then display a list of the devices that are connected to your PC via Bluetooth. Choose your desired one and proceed.
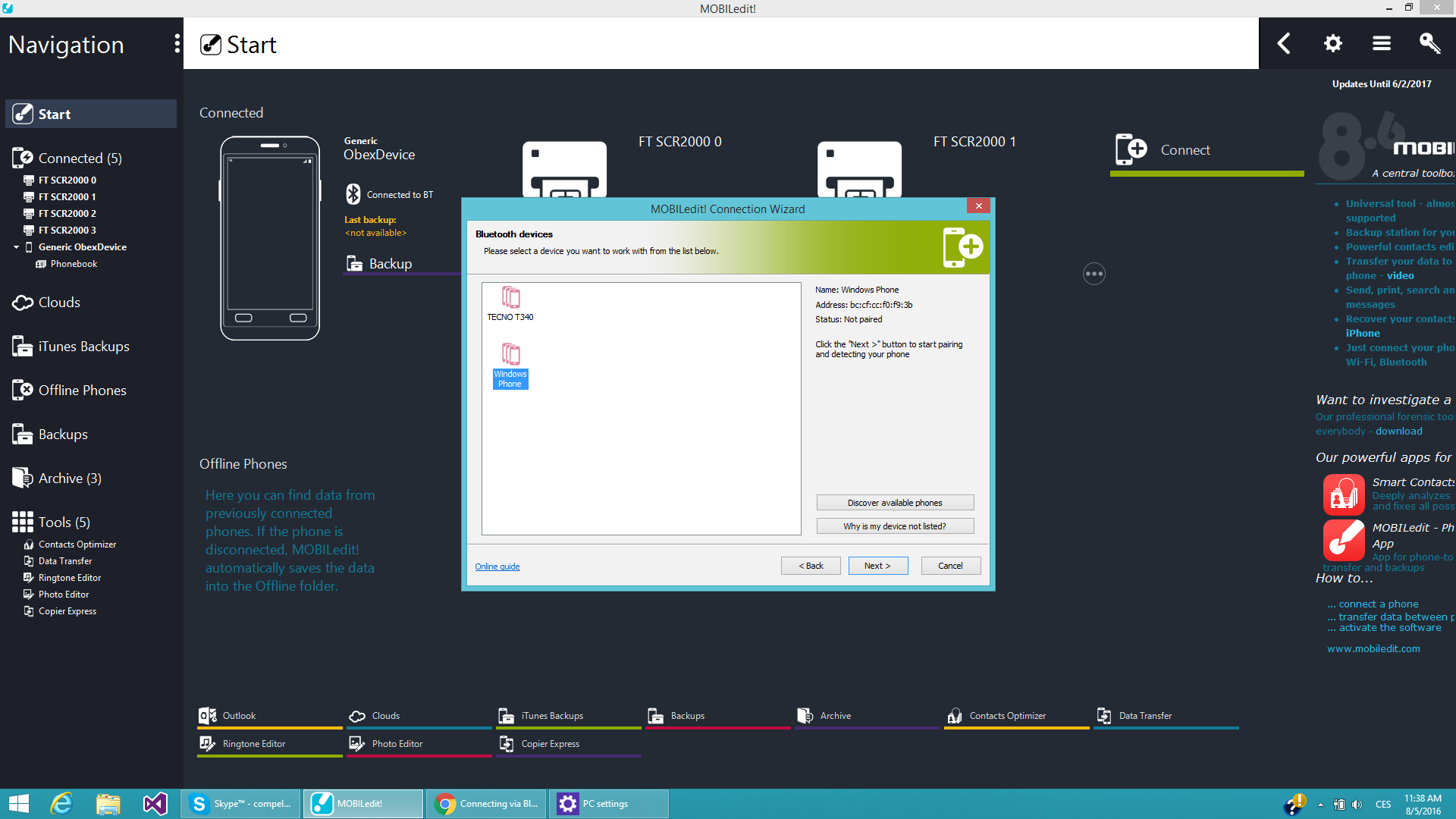
5. The phone will then appear in the "Connected" devices section in the left side menu in MOBILedit Phone Manager. Please note that your phone will, in most cases, be named "Generix Obex Device" or something similar. This is due to Windows Phone OS not sharing the device info via Bluetooth; even so, your phone is properly connected this way.
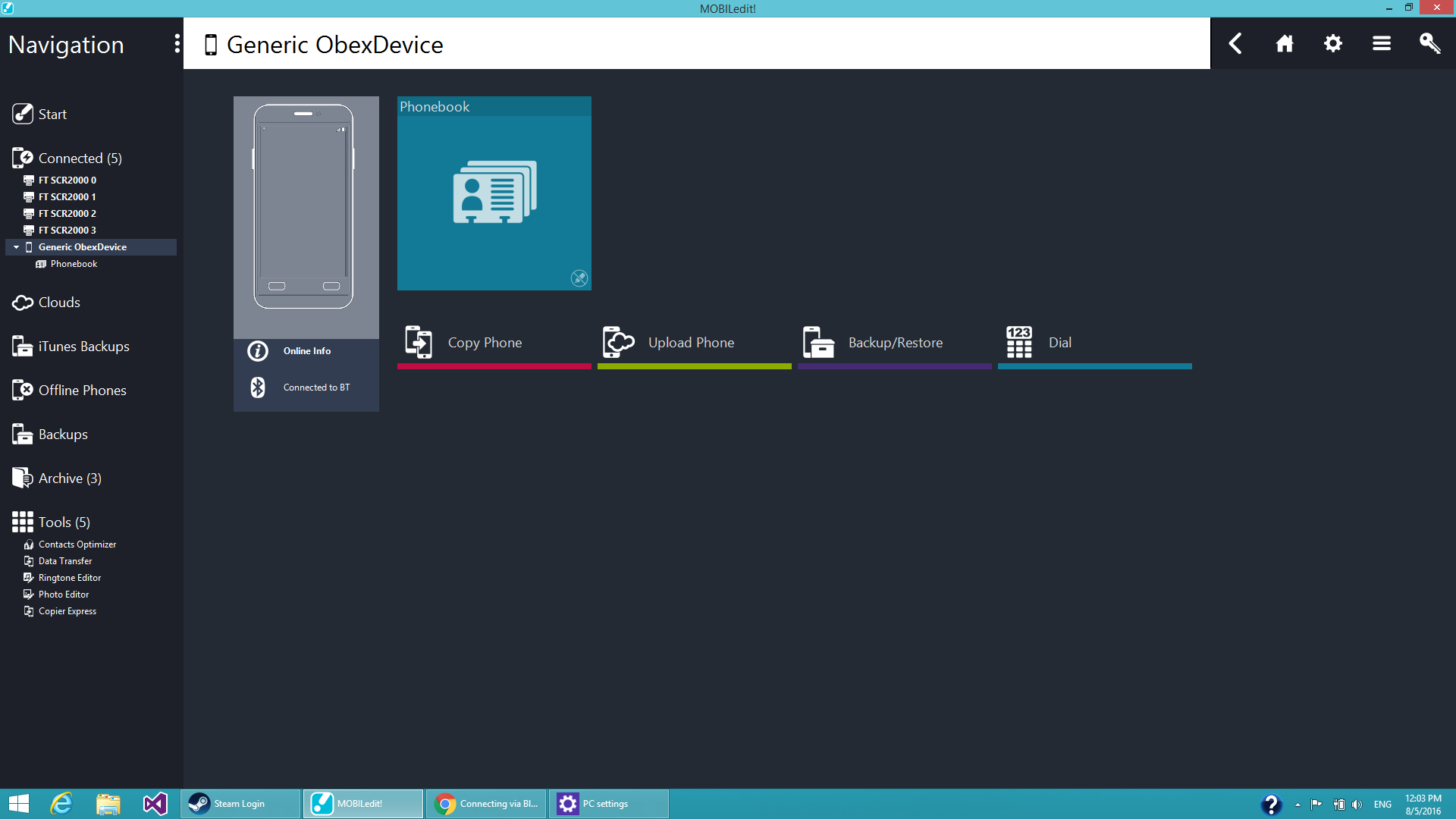
6. You may now simply click on the Phonebook. MOBILedit Phone Manager will then read the contacts from the connected device. After it is done reading, the contacts will then be shown in the "Phonebook" section of the phone in the left side menu.
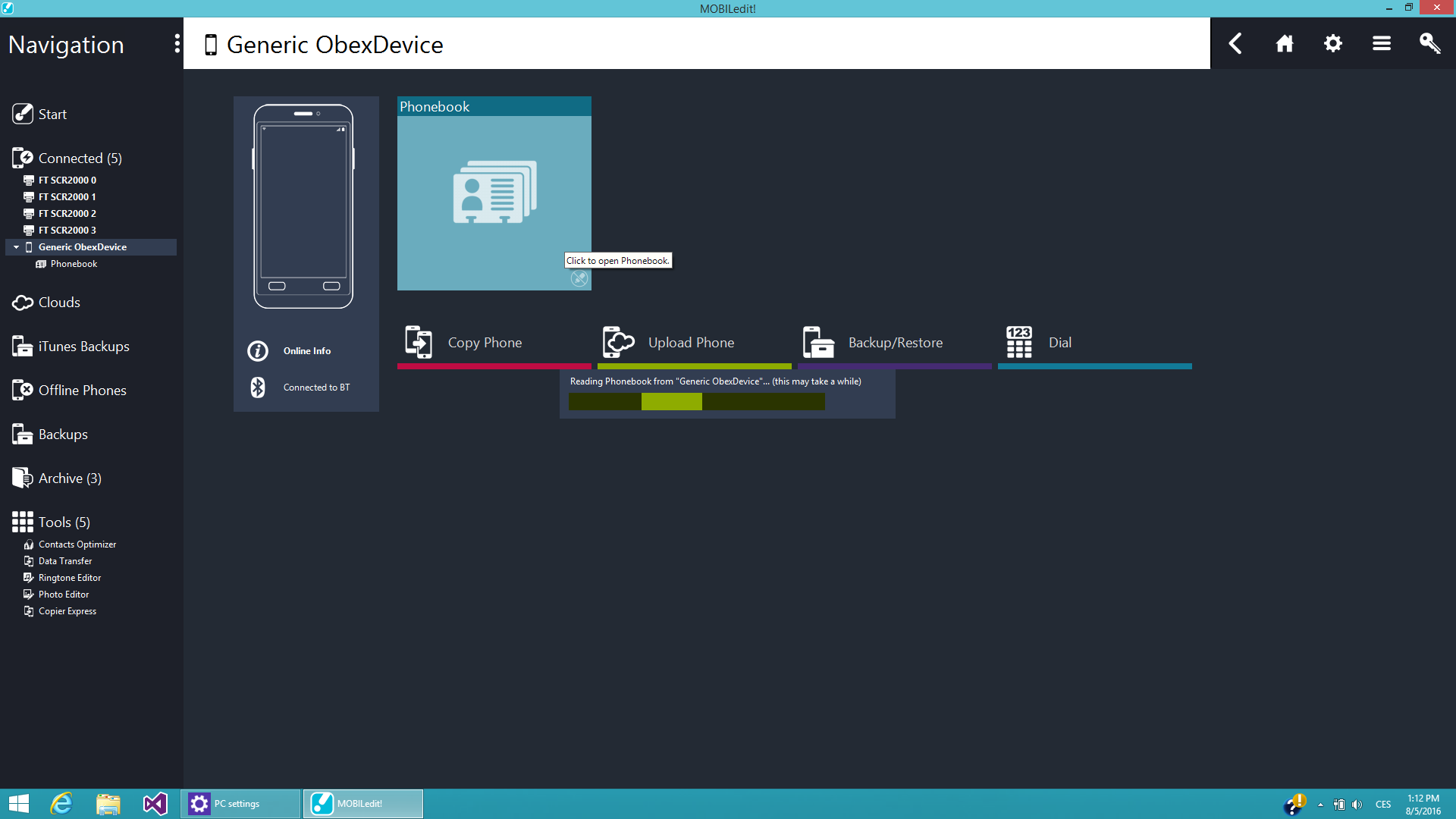
Please note, depending on the number of contacts in your phone the reading operation might take some time to finish. Bluetooth is typically not the fastest way to tranfer data, so please be patient.